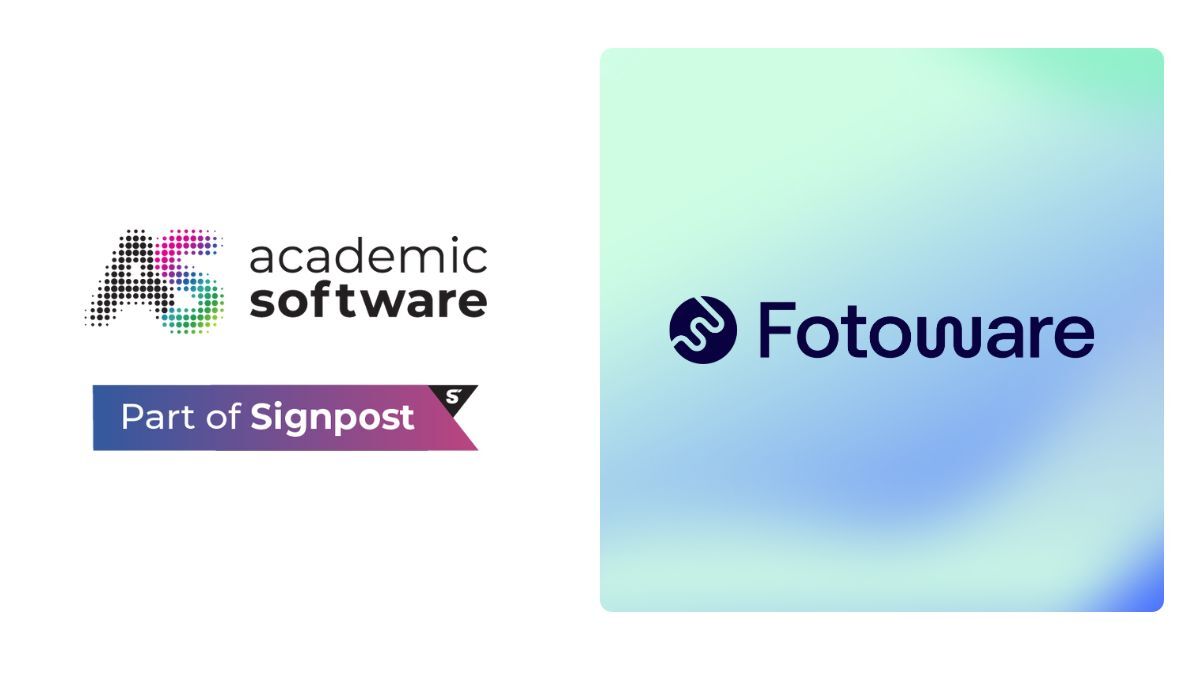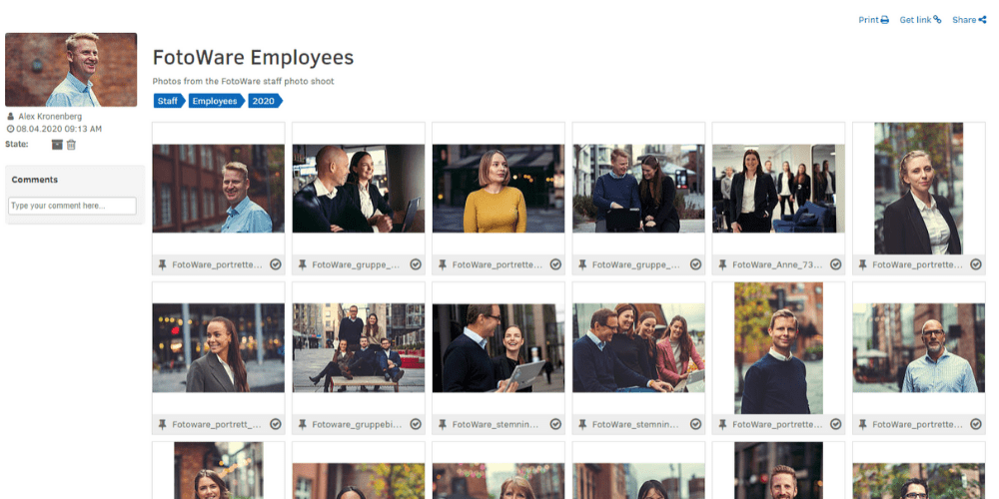
Recently, we looked at how Digital Asset Management (DAM) solutions help users to search and find files more efficiently than cloud-sync storage platforms. But did you know that a DAM can also improve your file-sharing processes too?
Whether you need to send files to colleagues internally or an external third-party or agency, sharing files from a DAM is quicker and easier than commonly-used file-sharing platforms like WeTransfer, Dropbox, Google Drive, and Microsoft OneDrive. Read on to learn how you can save time by using Fotoware to share files.
How to share files in Fotoware
Once your files are uploaded into Fotoware, you can easily share them with anyone by following just 3 simple steps:
1. Select your files
The first thing you need to do is choose which files you want to share. When browsing an archive, or after performing a search for your files, simply click on the checkmark icon below the file's thumbnail. The frame around the file will be highlighted in blue to indicate that the file has been selected.
Tip: To select multiple individual files, you can press the Ctrl-key while clicking all the files you would like to select (Use the Command key on a Mac). Or select a whole range of files by clicking on the checkmark to select the first file in the range and then pressing the Shift key while clicking the last file - all the files in between will then be selected.
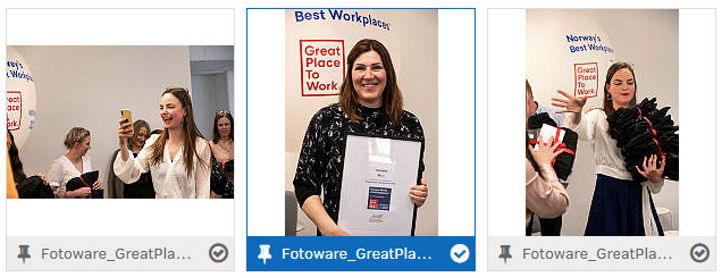
2. Add files to an album
Once you've chosen what you want to share, you can add files to an album, which is essentially just a collection of files. Albums can include all file formats, so you can share photos, videos, word documents, presentations, and anything else, together in one album.
To add files to an album, you click on the briefcase icon, labelled 'add to album'. From there, you can choose to create a new album or use an existing album to add your files into.
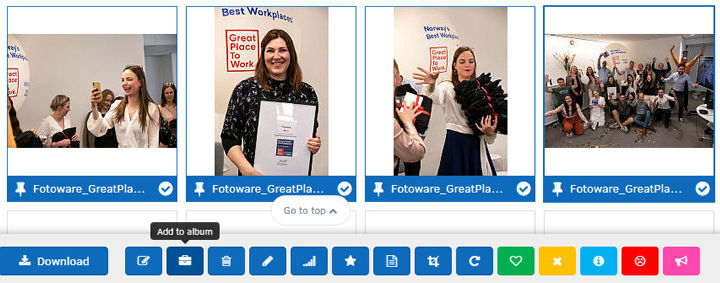
3. Share your files!
There are two ways you can share your files in Fotoware, both internally and externally. You can either send the album with your files directly via email or by creating a shareable link to the album.
When choosing to share via either of these methods, you can set whether you would like to enable the recipient to download the files - if you would like to allow them to view the files only, you should leave the allow downloads box unchecked.
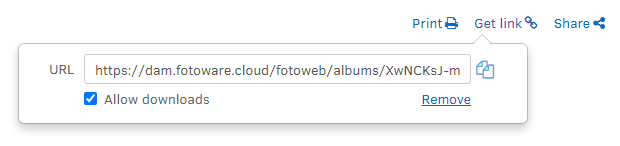
When sharing an album via email, you can type the email address of the individual(s) you want to share the files with. If you're sharing internally with users who have a Fotoware account, you can type the name or email address of those users. When sharing an album via link, anybody who has the link can access the album.
Enable users to contribute to albums
For internal sharing via email, you can also enable those users with a Fotoware account to contribute to the album by adding files. This is done by checking the contribute box. You can also choose to give access to individual users, or all users within a certain group based on their user type.
Tip: You can create an archive with guest access, meaning it can be viewed by any visitors to the homepage of your Fotoware DAM. This type of an archive is often used by Fotoware customers that want to create a place for the press to access and download files freely, meaning the marketing & communications team no longer have to spend time manually sharing the files. See the example below from Veidekke Fotoware homepage:
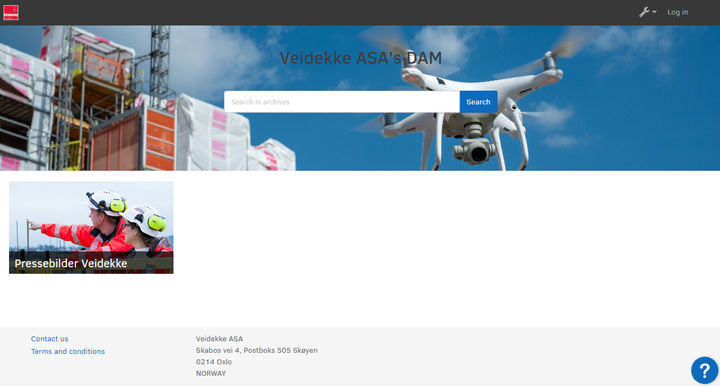
Want to learn more?
Talk to one of our experts to discover how we can streamline your organization's content workflows.